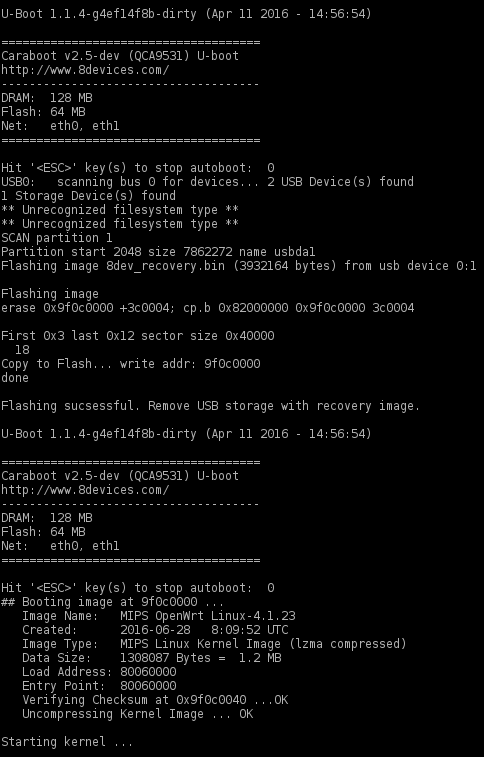Getting Started
Connect
Connecting to Lima is pretty easy. There are several ways of doing this. My personal recommendation is:
- Serial: picocom for Linux and OSX, putty for Windows.
- Ethernet: ssh for Linux and OSX, putty for Windows.
Serial
Lima features on-board USB to Serial FTDI interface. It is also powered by USB.
putty (Windows)
Pretty straight forward. Run program, enter COM port number, select baudrate 115200 and click "connect".
picocom (Linux, OSX)
picocom -b 115200 /dev/ttyUSB0
- Picocom man
- To exit, press and hold CTRL, a, q.
Telnet (Linux, OSX)
New OpenWRT versions (which are installed in our devices) don't have telnet service installed by default.
Ethernet
putty (Windows)
Putty can be used for SSH, Telnet and Serial connectivity. It's a Swiss knife tool for Windows. Usage is as simple as in serial mode. Run, enter IP address, select protocol and connect.
ssh (Linux, OSX)
SSH is enabled by default without password. Lima can be connected:
ssh root@192.168.1.1
Where root is your default root user and 192.168.1.1 IP address.
Advanced
Build firmware
This procedure must be performed on your computer. We use Debian and Ubuntu but many other distributions should work. It is also possible to build on OSX. Building on Windows platform is not recommended.
Install packages to your computer
In order to build OpenWrt, you will need few software packages on your computer. Some are mandatory, some optional.
sudo apt-get install subversion g++ ncurses-term zlib1g-dev gawk flex patch openssh-server minicom picocom tftp tftpd gettext libncurses5 libncurses5-dev unzip quilt git git-doc git-gui libxml-parser-perl libssl-dev
Get latest sources
Get latest sources from 8devices OpenWrt branch.
git clone https://github.com/8devices/openwrt-8devices lima cd lima
Build image
If you are building firmware for the first time just run:
./build.sh lima
This will update package feeds and build minimal image firmware image. If you want to customize your build look for more details in advanced section.
Note that building OpenWrt firmware takes some time. On moderate computer it might take 1 to 3 hours. CPU load during this process is usual close to 100%. Building environment takes up about 12GB of hard disk space. You should see build log like this:
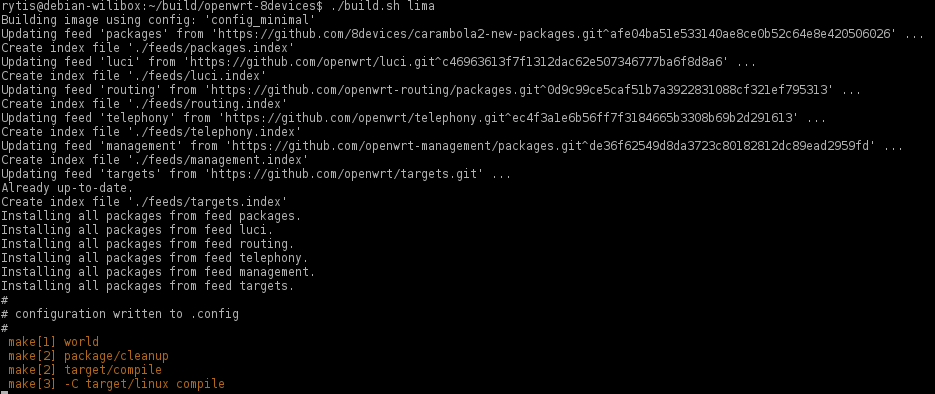
Image will be available in bin/ar71xx folder.
Advanced
If you feel like something is missing or looking for some goodies, this section is for you.
Useful links
Upload firmware
This section covers few methods how to upgrade firmware on Lima. Some methods require only USB-Serial connection, some only LAN, some LAN and Serial. Also you might need to install/setup other software to perform these tasks.
Web interface / LUCI
This method is recommended for novices. Connect to Lima web interface, browse for firmware upgrade (System → Backup / Flash firmware), select file and press upgrade.
sysupgrade
Login to Lima and download binary image to RAM. (Alter IP and path to match your binary image location)
scp test@192.168.1.1:/home/test/openwrt-8devices-v2.9-ar71xx-generic-lima-squashfs-sysupgrade.bin /tmp
Perform upgrade procedure.
sysupgrade -v -n /tmp/openwrt-8devices-v2.9-ar71xx-generic-lima-squashfs-sysupgrade.bin
Or if you wish to save configuration files:
etc/ethers etc/config/wireless etc/config/system etc/config/network etc/config/dropbear etc/config/firewall etc/config/dhcp etc/dropbear/dropbear_rsa_host_key etc/dropbear/dropbear_dss_host_key
type:
sysupgrade -v -c /tmp/openwrt-8devices-v2.9-ar71xx-generic-lima-squashfs-sysupgrade.bin
USB recovery
If you have Lima with new 'Caraboot' boot-loader, you can use USB recovery functionality to perform upgrade. NOTE: using this method will destroy any configuration changes you made. You have the new boot-loader if U-Boot version looks like this:
Caraboot v2.5-dev (QCA9531) U-boot
http://www.8devices.com/
-------------------------------------
DRAM: 128 MB
Flash: 64 MB
Net: eth0, eth1
=====================================
Hit '<ESC>' key(s) to stop autoboot: 0
To perform recovery, you need USB flash drive formatted with FAT32 file system. Copy Lima sysupgrade image to root directory of the flash drive and rename the file to '8dev_recovery.bin'. Plug USB drive to Lima's USB port, press device reset button (marked S2), while holding reset-to-defaults button (next to USB port, marked S1). Hold reset-to-default (S1) button until WIFI LED on development board for about 10 seconds or better look at device status via serial console. Boot-loader will find recovery image, and will flash it immediately. If boot-loader can't find recovery image in USB media, it will try booting OpenWRT normally.
If you have serial console connected, process should look like this: